最初のプログラム
最初のプログラム
さて、お待たせしました。具体例を紹介してみましょう。
まずは、条件が簡単なものから。
- 普段は画面の回転を検知しないが、写真を見るときだけは検知して欲しい
画面の回転検知も、センサーに通電するので、わずかに電力消費量が上がります。だから、普段は検知しない設定にしておく。(ソフト側で使わなければ通電しないけどね。GPSも同様)
アプリによっては、勝手に縦横に切り替えられないほうが使いやすい、という場合もありますね。
でも。写真は縦横応じて画面を回すほうが大きく見られるので、写真を見るときだけは検知して欲しい。

写真を見るのに「ギャラリー」を使うとすると、次のようなイベントを作ればよいです。
- イベントタブを開き、一番下の「+」ボタンを押す。(右図赤丸部分)
これで、「新しいイベント」の画面が開きます。
新規イベントの作成です。
イベントの作成では、大きく分けて2つの項目を編集します。条件と動作です。
基本的には、すべての条件が整うと、列挙された動作がすべて実行されます。
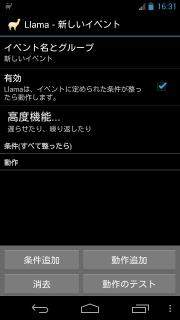
イベント編集画面では、下に4つのボタンが並んでいます。
- 「条件追加」は、イベントを実行する条件を指定します。
- 「動作追加」は、イベントが実行されたときの動作を指定します。
- 「消去」は、一度指定した条件/動作を消します。
- 「動作のテスト」は、動作を実行します。このとき、条件は関係ありません。
消去は、条件や動作のいらなくなったものを消します。消去をタップしてから、消したい条件/動作をタップ、という独特の操作ですが、すぐに慣れるでしょう。
条件や動作によっては、細かなパラメーターの入力を求められる場合もあります。
一度作った条件/動作も、もう一度タップすれば、パラメーターを調整できます。
条件と動作
では、条件を追加してみましょう。
- 下にある「条件追加」ボタンを押す。
- 開いたリストから、「アプリ切替え」を押す。
- 開いたダイアログの「アプリを選んで」を押して、ギャラリーを選ぶ。
- 状態は、「アプリ起動、または前面化」のまま。
- 「了解」を押す。
これで、「ギャラリー使用中になったら」という条件を設定しました。
続いて、動作を追加します。
- 下にある「動作追加」ボタンを押す。
- 開いたリストから、「画面の自動回転」を選ぶ。
- 開いたリストから、「回転させる」を選ぶ。
これで、「画面の自動回転をする」状態を設定しました。
Android 端末の「戻る」ボタンを押して、イベントタブに戻ります。これをしないと、作ったイベントが保存されません。
システムの「設定」を開き、「表示」を見ましょう。画面の自動回転を使わない状態にしてください。
これで「ギャラリー」を開きます。画面の回転に対応していますか?
その後、もう一度「設定」の「画面の自動回転」を確かめてください。自動的に使う状態に変わっていますか?
Android 5.0 以降をお使いの場合、Google Play からダウンロード可能な Llama では、この機能がまともに働かなくなっています。
作者さんのページには、5.0 (Lolipop) 以降でも動作する β版が置かれています。
こちらを使用し、「ユーザー履歴の閲覧」許可を Llama に与えると、アプリ切り替えを使えるようになります。
ギャラリーを使うときに画面の自動回転を行う設定に、は出来上がりです。
でも、これじゃ片手落ち。ギャラリーが終了したときに、画面の自動回転を行わない設定に戻す必要があります。
先ほどとほぼ同じ手順なので、概要のみ書きます。新しいイベントを作って、そこに書き込んでください。
アプリ切替え >
アプリ:ギャラリー
状態:アプリ終了、またはバックグランド化
動作:
画面の自動回転 > 回転させない
条件のほうで、「状態」が変わったことに気をつけてください。これで、アプリが終了したときに動作を起こせます。
アクションの側の説明は不要ですね?